Настройка интернет магазина в Telegram на продажу цифровых и физических товаров


В этом мануале постараемся подробно расписать шаги по настройке вашего магазина на модуле InlineShop до готовности принимать реальные заказы от пользователей.
Шаги по настройке будут состоять из:
После создания и закуска бота первое сообщение, которое вы получите, будет про необходимость подключить бота в группу.
Без группы бот работать не будет, поэтому вам нужно создать группу, и в окне группы нажать на три точки
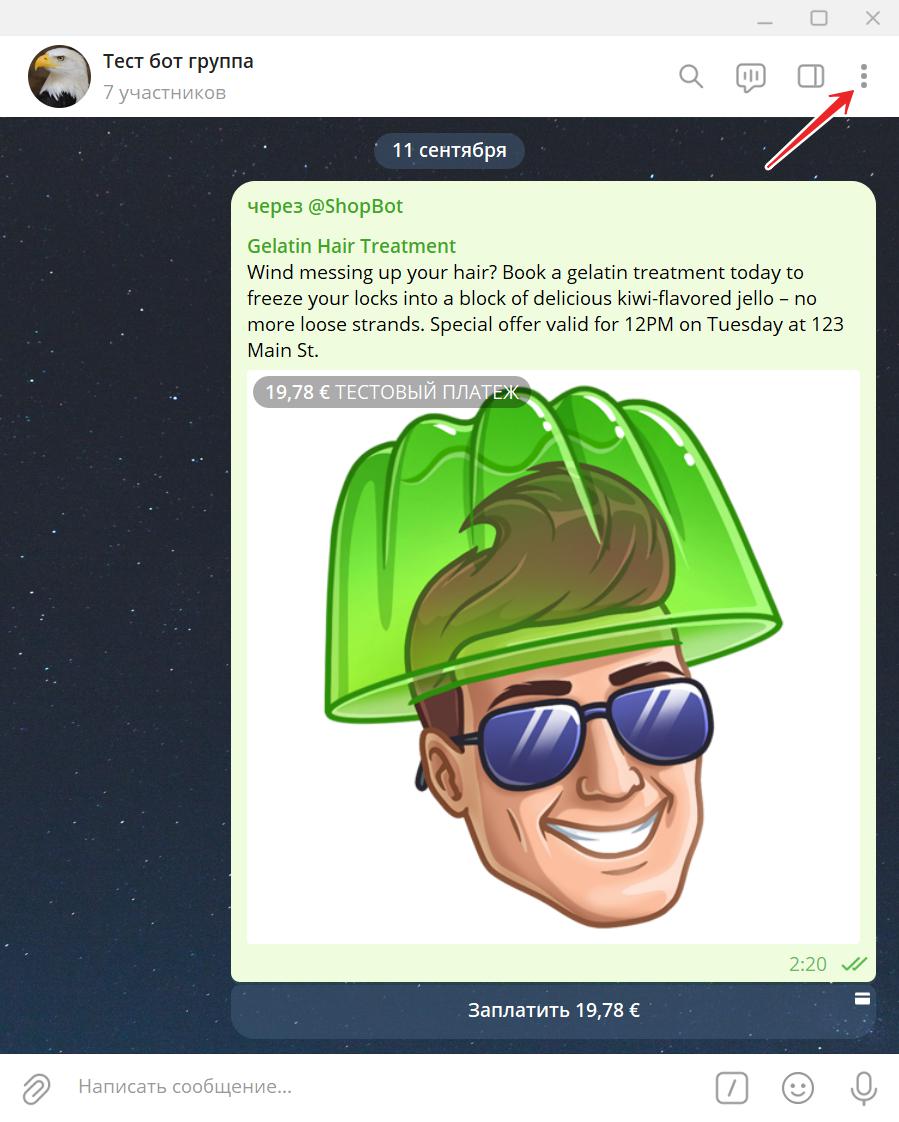
В меню выбрать управление группой, и в настройках активировать Темы
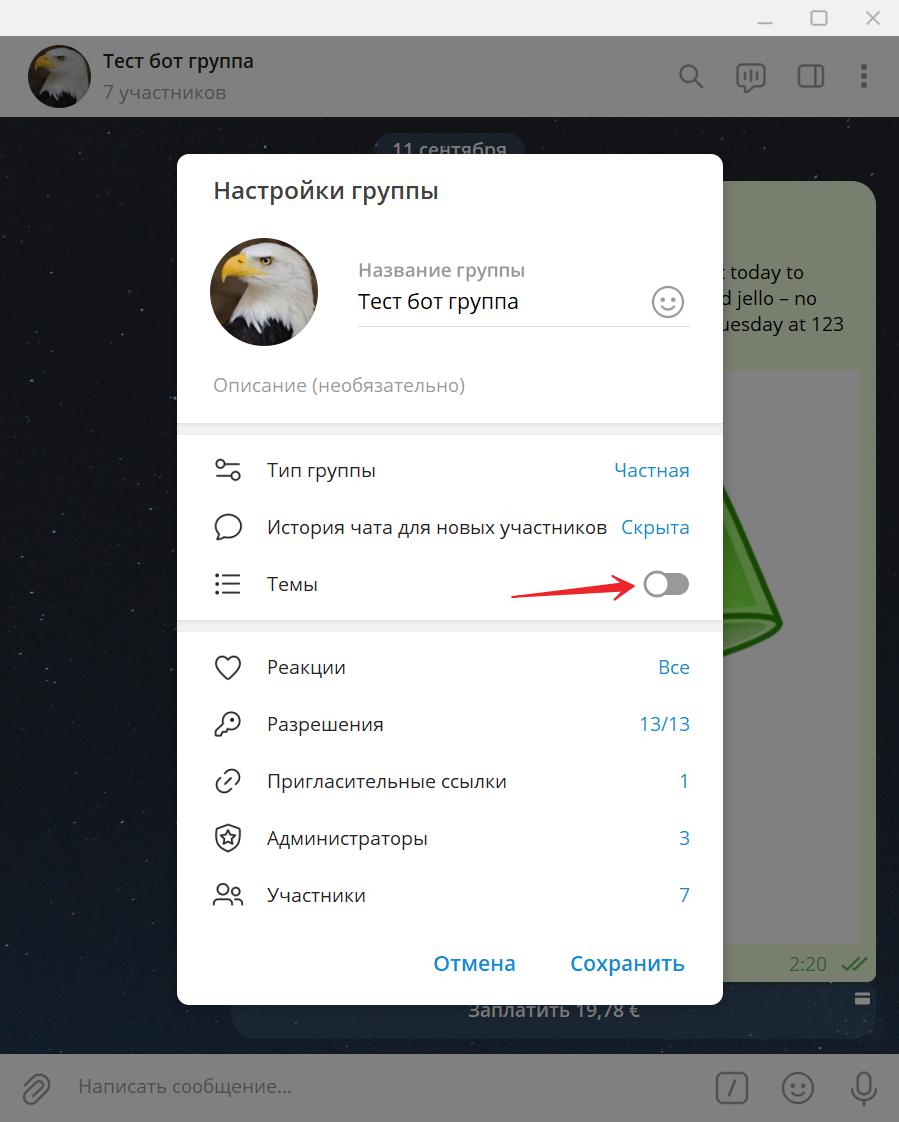
Теперь у вас супер группа, где каждая тема - это отдельный чат с пользователем.
После создания группы добавьте в нее своего бота как администратора.
Там же в настройках нажмите на Администраторы
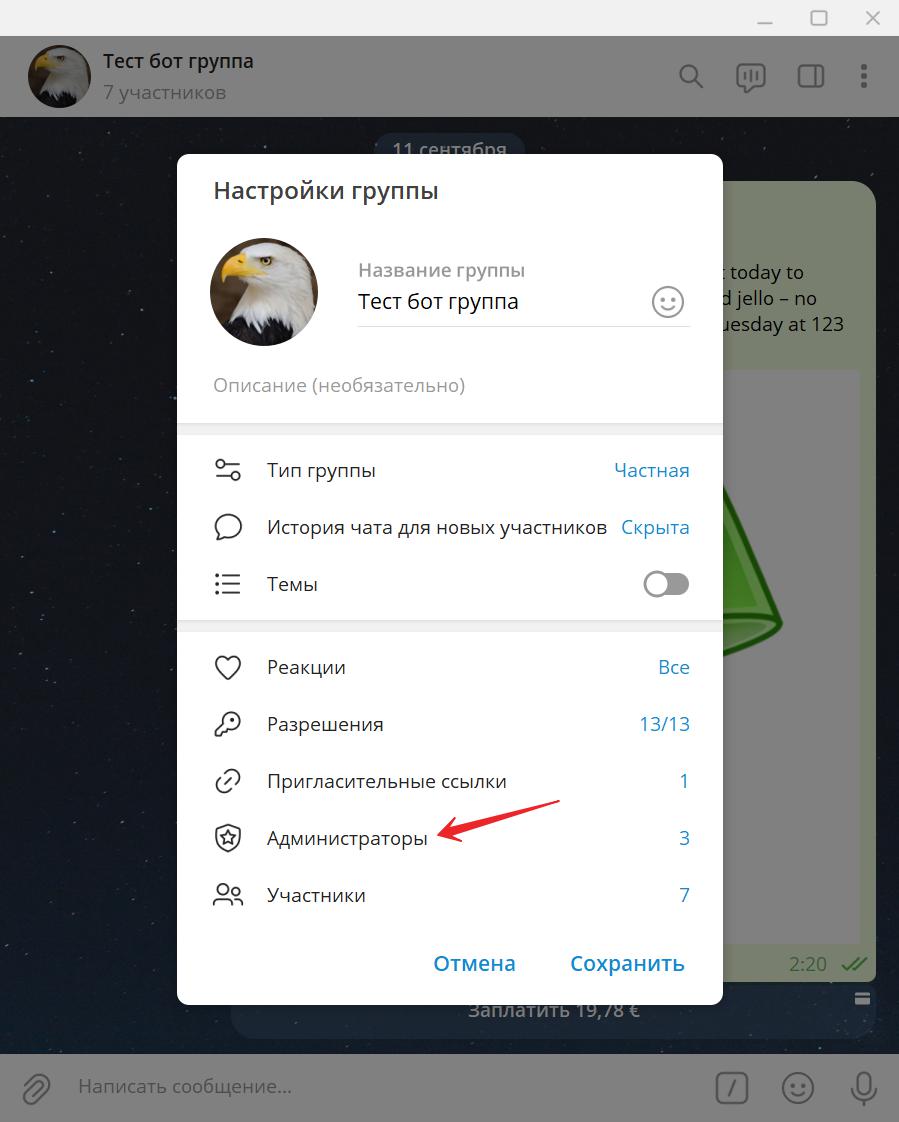
Далее нажмите Добавить администратора, укажите логин своего бота и сохраните.
Готово, бот добавлен.
Вернитесь в свой бот и в админ панели по команде /admin рядом с Каналы и группы нажмите Подключить
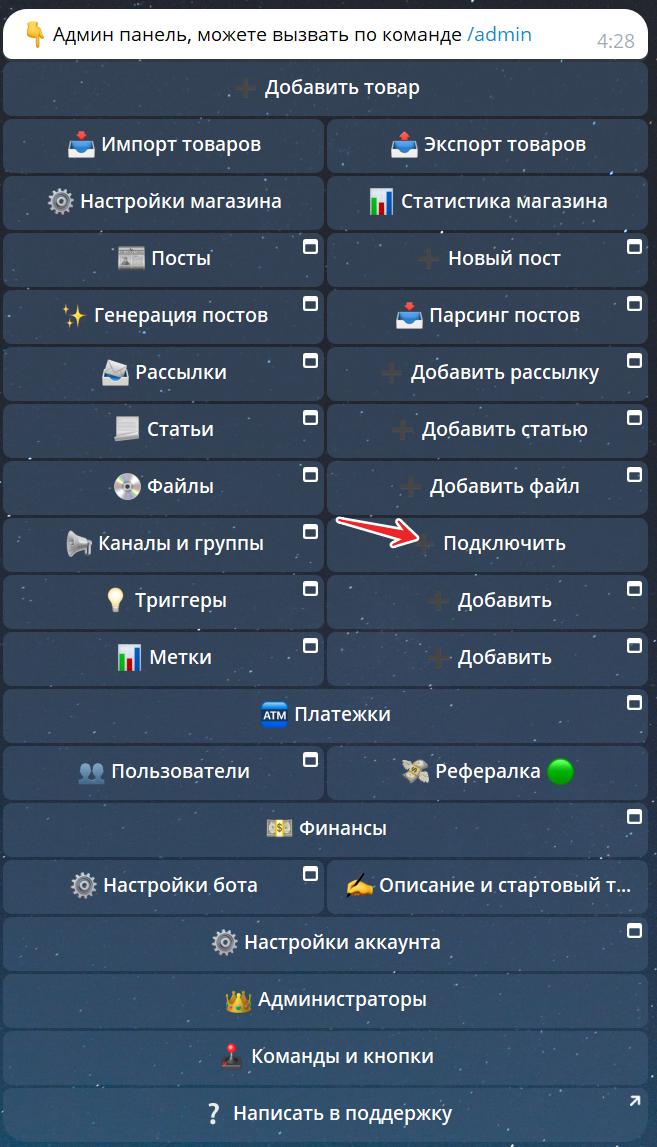
Вы получите команду, скопируйте ее и отправьте в группу в ветке General. Вы получите сообщение об успешном подключении.
Для того, чтобы в вашем боте работал вывод товаров, нужно активировать Inline Mode, для этого:
Проверьте, что все работает корректно и бот создает темы в группе, для этого отправьте любое сообщение в своем боте.
В группе появится новая тема, напишите сообщение в этой теме и проверьте, что сообщение доставлено в бот.
Если все ок, значит интеграция проведена успешно👌
Перейдем непосредственно к настройкам вашего магазина.
В админ панели нажмите на Настройки магазина
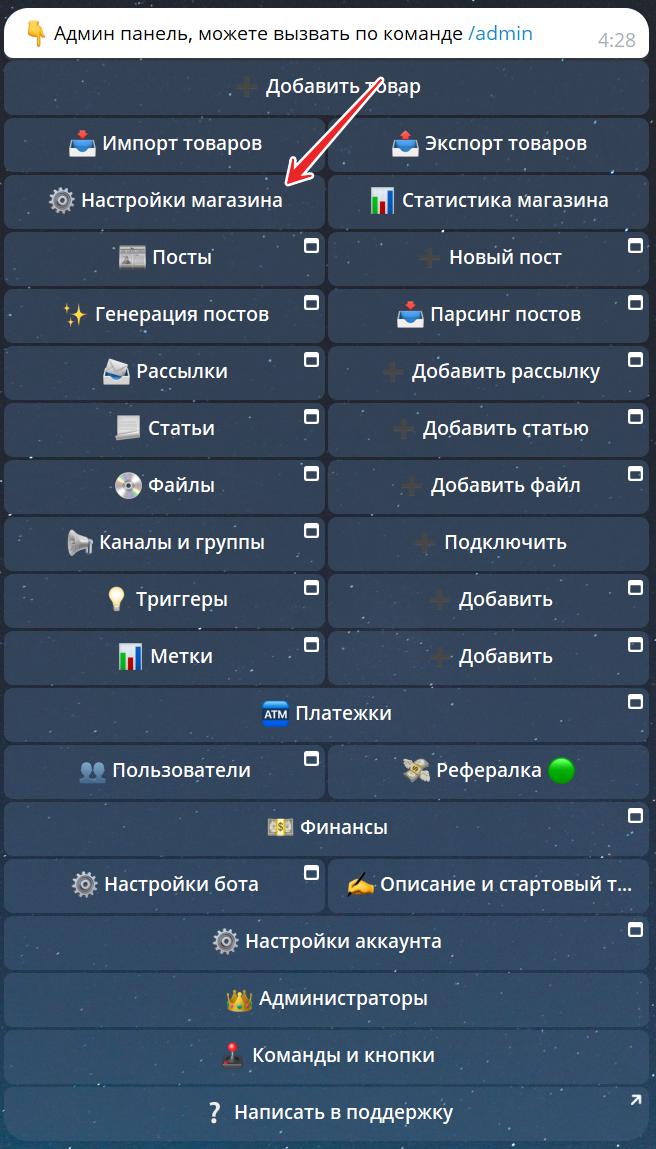
Отобразится меню со списком настроек:
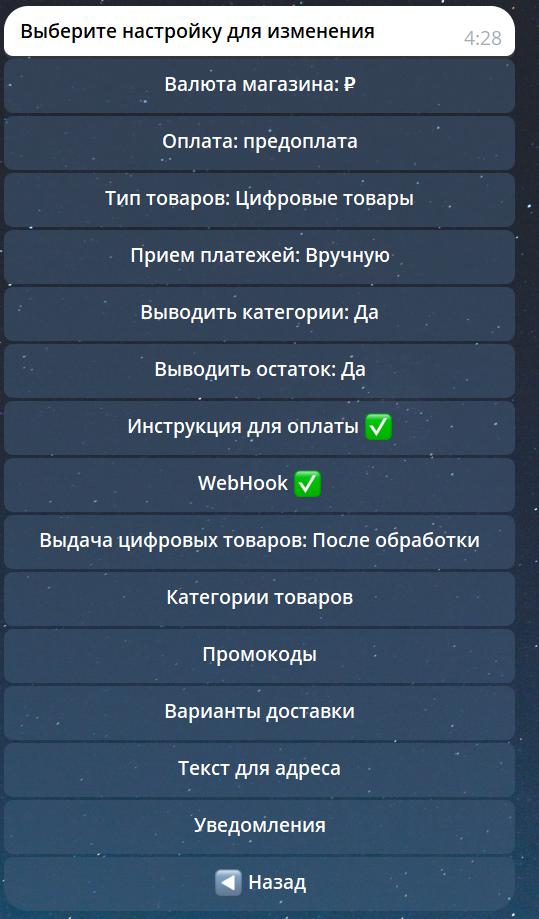
Валюта магазина
Выберите в какой валюте вы планируете продавать товары.
Обратите внимание, что для валют, кроме российского рубля и доллара, доступен только ручной способ оплаты.
Оплата
Вы можете выбрать пред или пост оплату заказа.
Если после получения заказа вам нужно проверить наличие товара на складе, то выбирайте постоплату. При посте оплате менеджер при получении заказа нажимает по кнопке Ожидает оплату, и после пользователь выбирает способ оплаты.
Тип товаров
Выберите тип товаров, которые вы продаете в магазине.
Физические товары - товары, которые вы отправляете по почте или курьером. В этом случае пользователю при формировании заказа нужно будет выбрать способ доставки, а вам предварительно их добавить.
Цифровые товары - для цифровых товаров не требуется указывать способ доставки. После оплаты пользователю будет доступна ссылка на скачивание или выдана платная информация.
Прием платежей
Выберите способ приема платежей за товары.
Автоматический - Пользователь сможет выбрать платежную систему, оплатить и получить автоматическое подтверждение заказа без вашего участия. Для этого вам нужно подключить платежные системы в меню Платежки.
Вручную - В этом случае пользователь получает ваше сообщение инструкцию для оплаты заказа. Инструкцию вы указываете в меню Инструкция для оплаты.
Выводить категории
Выводить категории товаров вместо навигации по всем товарам. Для этого распределите товары по категориям.
Если вы не используете категории, то отключите эту опцию.
Инструкция для оплаты
Укажите инструкцию для оплаты заказа. Укажите как, куда и сколько перевести, чтобы оплатить заказ. Также в конце попросите пользователя о подтверждении платежа в виде чека, или хэша транзакции.
В тексте используйте макросы для подстановки данных заказа.
WebHook
Можете указать ссылку на ваш сервер, куда будут отправляться уведомления о новых заказах.
На указанный адрес при каждом изменении заказа будет отправляться POST запрос с информацией в виде JSON.
Выдача цифровых товаров
Если вы планируете продавать цифровые товары, то выберите каким образом будет выдаваться цифровой товар.
Сразу после оплаты - товар будет доступен пользователю сразу после оплаты. В этом случае необходимо загрузить файлы к товарам, либо указать ценную информацию в описании товара.
После обработки - если это уникальная информация, которую вы выдаете каждому пользователю индивидуально, или вы выбрали ручную оплату заказов, в таком случае выберите эту опцию
Категории товаров
Здесь вы можете добавлять категории товаров, менять их название и удалять.
Промокоды
Специальные коды, которые пользователь может ввести при оформлении заказа, чтобы получить скидку. Каждый код должен быть уникальный. Пользователь может использовать промокод только один раз.
Варианты доставки
Если у вас физические товары, то укажите варианты доставки физических товаров.
Текст для адреса
Сообщение, которое получит пользователь на этапе указания адреса доставки.
Уведомления
Выберите о каких событиях отправлять уведомление в группу. По умолчанию вы будете получать уведомления о всех действиях пользователя в боте, тем самым отслеживать его путь до покупки, и при необходимости помочь ему принять решение, если возникли какие-то трудности на определенном шаге.
После указания необходимых настроек, переходим к следующему шагу.
Добавление или импорт товаров
Если у вас десяток товаров, то тогда вы можете добавлять их по одному по кнопке Добавить товар в админ панели, если же у вас сотни товаров, то тогда намного быстрее будет импортировать их разом, для этого нажмите на Импорт товаров
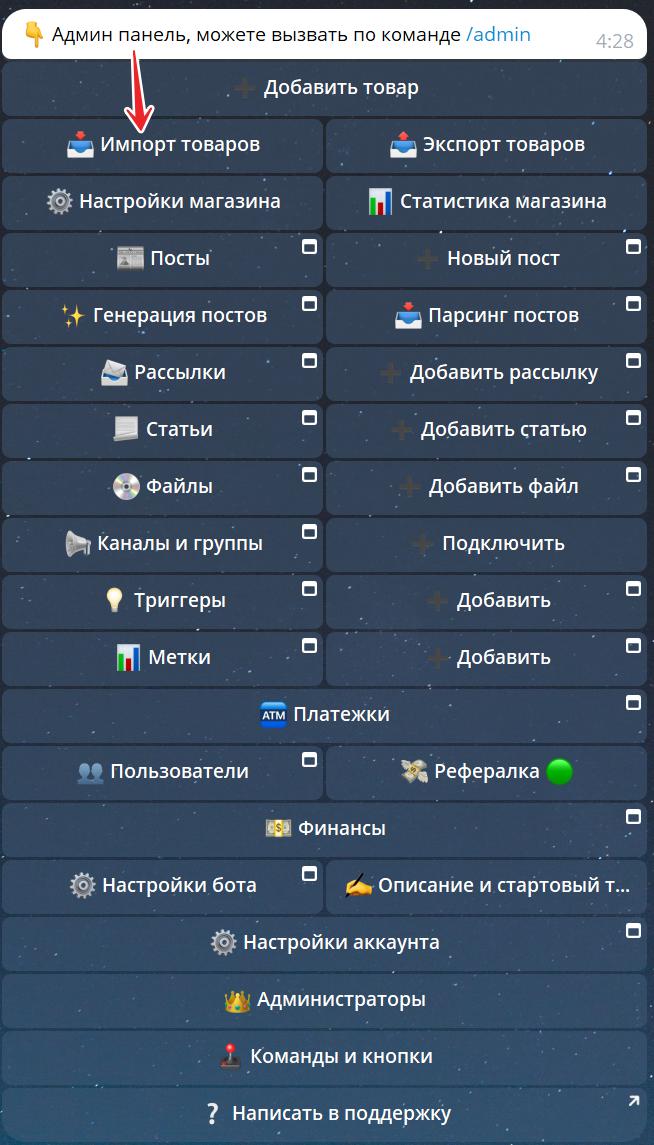
Вы получите сообщение с требованиями для файла с товарами
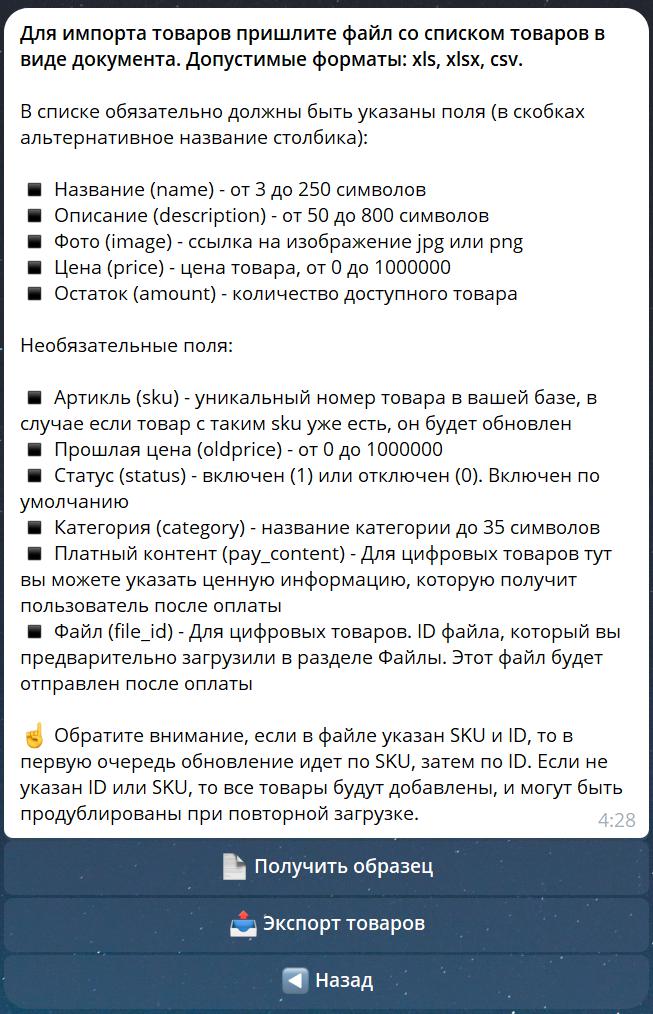
Скачайте образец по кнопке Получить образец, заполните список информацией о товарах. Если вы уже добавляли товары, то тогда нажмите на Экспорт и добавьте новые товары в список.
После того, как отредактировали файл, пришлите его в виде документа, файл будет обработан в очереди и вы получите уведомление о статусе обработки, сколько товаров было добавлено и сколько обновлено, если вы редактировали существующие товары.
В будущем если вы хотите отредактировать какой-то конкретный товар, то вы просто открываете его карточку и нажимаете на Редактировать
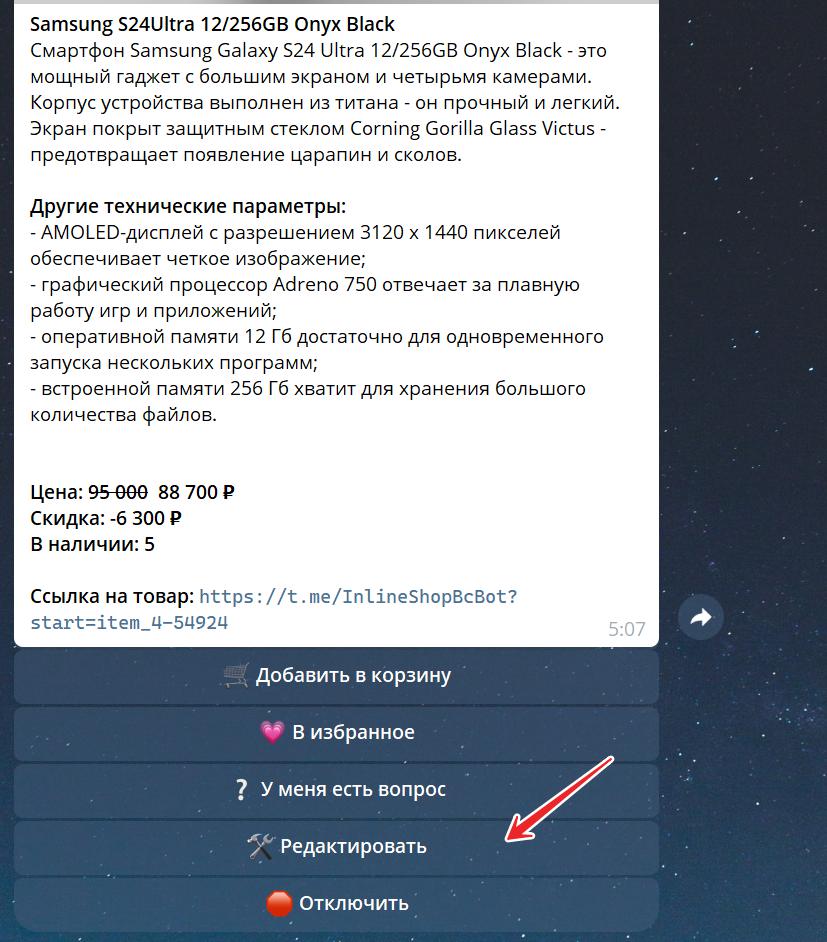
Кнопки редактировать и отключить в карточке товара видны только администраторам бота, как и отключенные товары.
Если же вы хотите отредактировать целую группу товаров, то тогда вы сначала экспортируете список, вносите в него изменения, а затем импортируете.
Нужные изменения будут внесены в нашу базу.
Переходим к шагу настроек способов оплаты заказов. В админ панели нажмите на Платежки
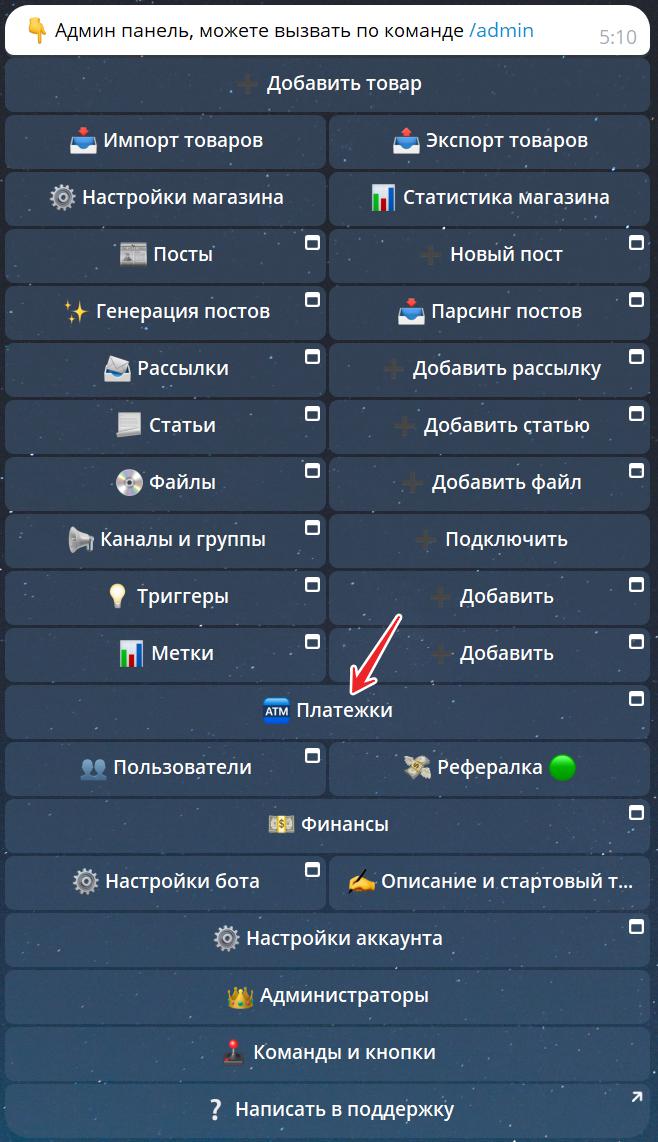
🔐 Обратите внимание, что подключение платежек доступно только для оплаченных тарифов PRO. Для бесплатных тарифов доступен только ручной способ оплаты и вы можете добавить максимум 10 товаров.
По кнопке Платежки откроется окошко

Здесь вам нужно нажать на ➕ Подключить платежку
Выберите из списка подходящую вам платежную систему
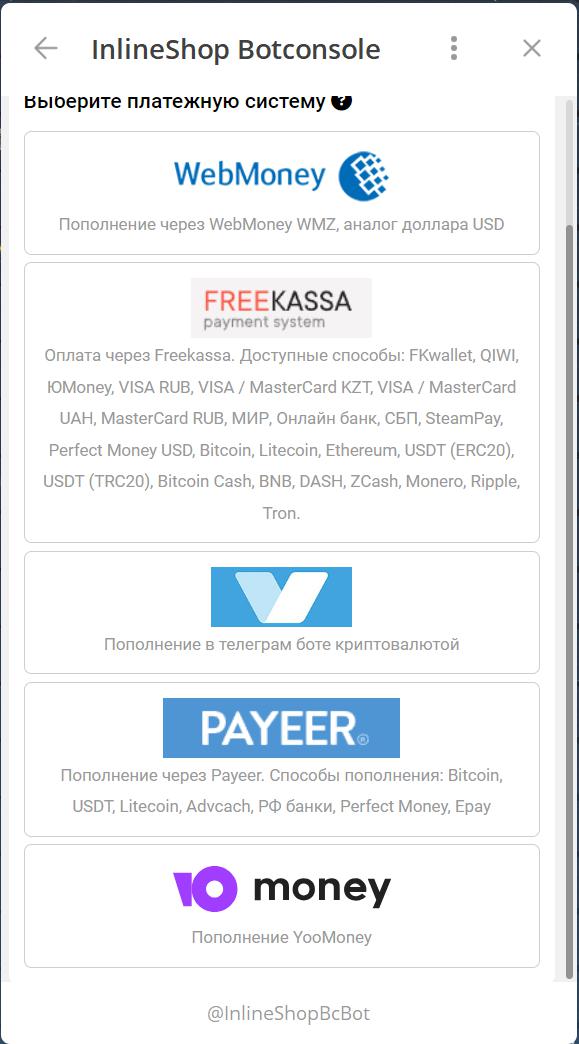
К примеру возьмем Юмани, при выборе откроется форма

Здесь вам нужно вставить секретный ключ и shop id, чтобы их получить, вам нужно зарегистрироваться в https://yookassa.ru
Добавить свой магазин и пройти верификацию, после чего вы получите ключ и id.
Также в аккаунте yookassa нужно будет прописать нашу Webhook ссылку, чтобы мы получали запросы о статусе платежей и автоматически отдавали ответ пользователю об успешной оплате.
После успешного подключения платежной системы вы готовы принимать заказы от пользователей.
Подключение рефералки
Если вы хотите, чтобы ваши пользователи, необязательно клиенты, привлекали новых клиентов за вознаграждение, то вы можете активировать рефералку или партнерскую программу.
Для этого в админ панели нажмите на Рефералка
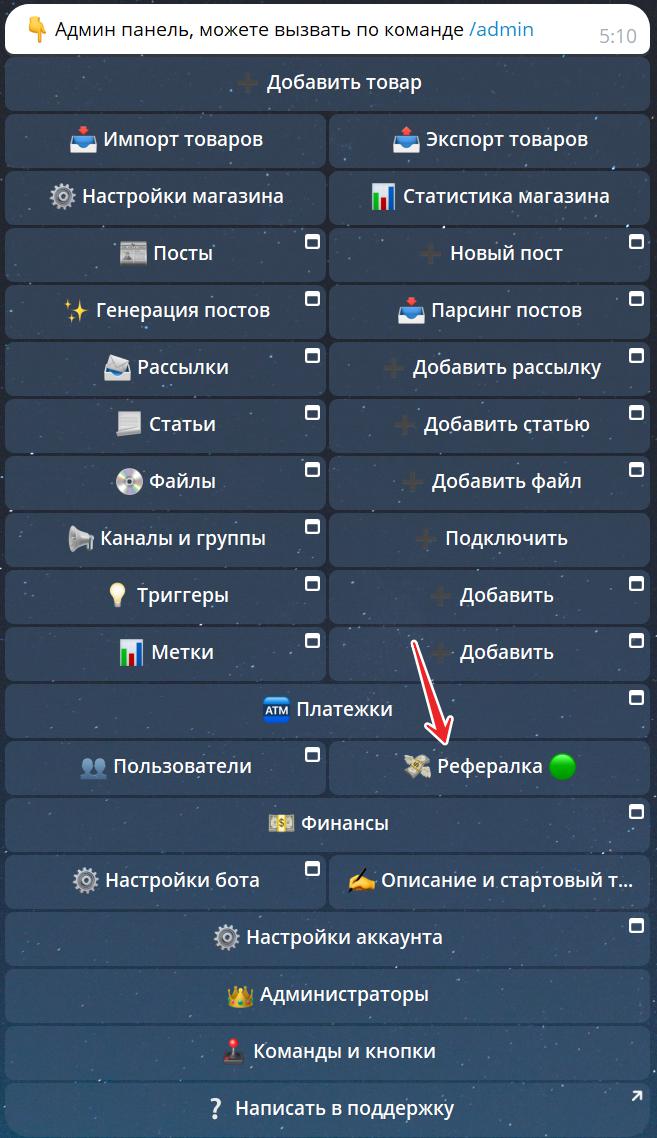
Вы увидите меню:
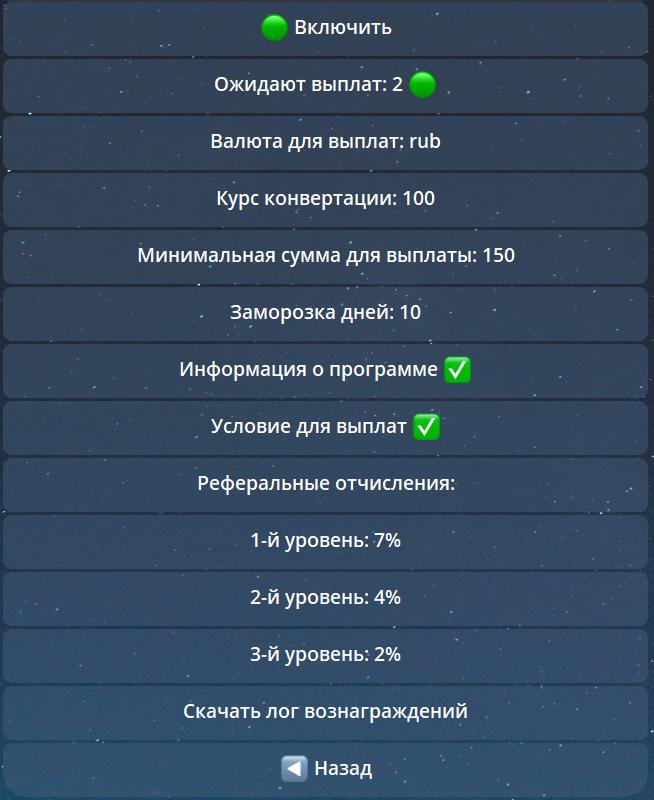
Чтобы включить партнерскую программу нажмите Включить, далее укажите условия вашей программы.
Валюта для выплат
Выберите в какой валюте будете совершать выплаты пользователям. Валюта выплаты может отличаться от валюты, за которую вы продаете товары.
Курс конвертации для выплат
Вы можете указать здесь курс конвертации валют, если валюта, в которой вы принимаете платежи в боте, отличается от валюты, в которой вы планируете делать выплаты пользователям.
Курс не фиксируется, и всегда считается в настоящий момент, это значит, что если вы меняете курс, то и баланс пользователей также меняется.
Минимальная сумма для выплаты
Укажите минимальную сумму для выплаты вашим партнерам в указанной валюте. Меньше этой суммы пользователи не смогут заказать выплату.
Заморозка средств
Это условие позволит вам замораживать реферальные отчисления на указанное количество дней, прежде чем пользователь сможет запросить эту сумму для выплаты.
Информация о партнерской программе
Эту информацию увидит пользователь в меню баланса /balance
Условие для выплат
Эту информацию увидит пользователь в условиях партнерской программы. Укажите здесь график выплат и другую важную информацию. Можете указать ссылку на группу или канал для ваших партнеров.
Далее укажите реферальные отчисления:
1-ый уровень, означает какой процент от суммы заказа отчислять пользователю, который привел клиента.
2-ой уровень, означает какой процент получит пользователь, который привел партнера 1-го уровня.
3-ий уровень, аналогично который привел партнера 2-го уровня.
Вы можете указать процент только для 1-го уровня, но если вы хотите стимулировать большее число людей на работу с вами, то тогда укажите отчисления и для остальных уровней.
Скачать лог вознаграждений
Тут вы можете получить список всех начислений вашим партнерам за все время, чтобы сверить их с суммой выплаты.
Ожидают выплат
В этом меню вы можете увидеть список тех, кто сделал запросы на выплату и скачать списки по каждой платежной системе отдельно.
После совершения фактических переводов, вы отмечаете запросы как выплаченные и ваши партнеры получают уведомление об этом.
Если в запросе на выплату кошелек указан был неверно, то вы можете отменить этот запрос.
Теперь давайте попробуем совершить тестовый заказ, отправьте своему боту команду /start
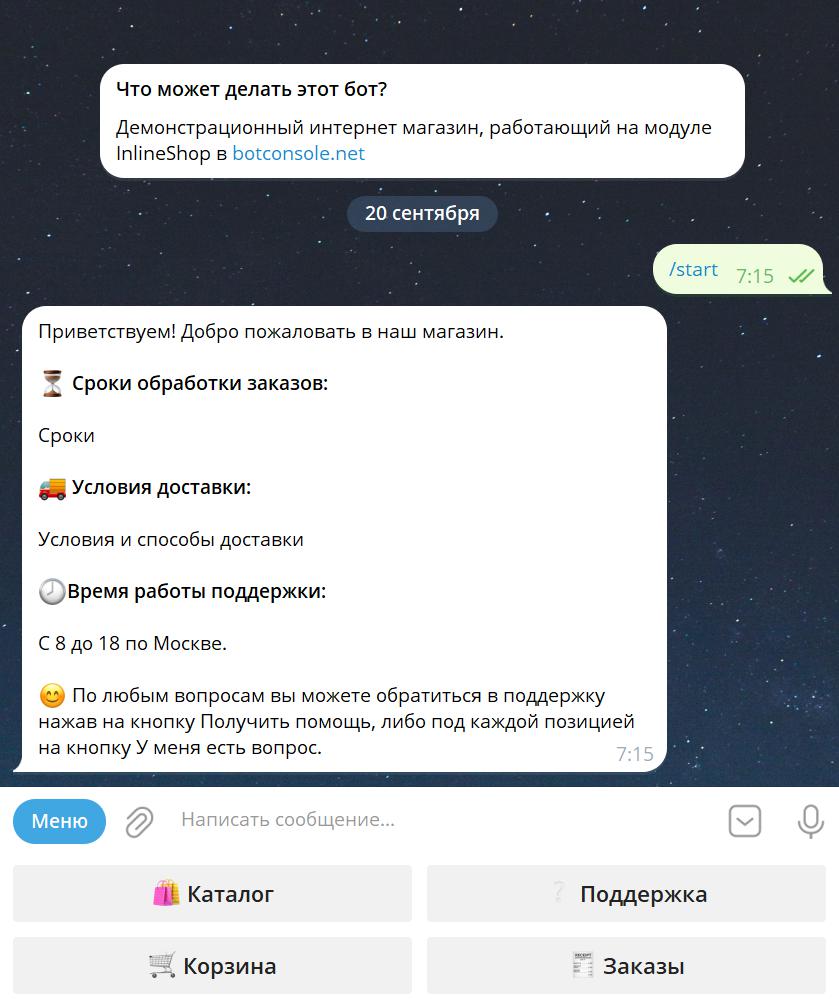
Нажмите на Каталог, далее Поиск по всем
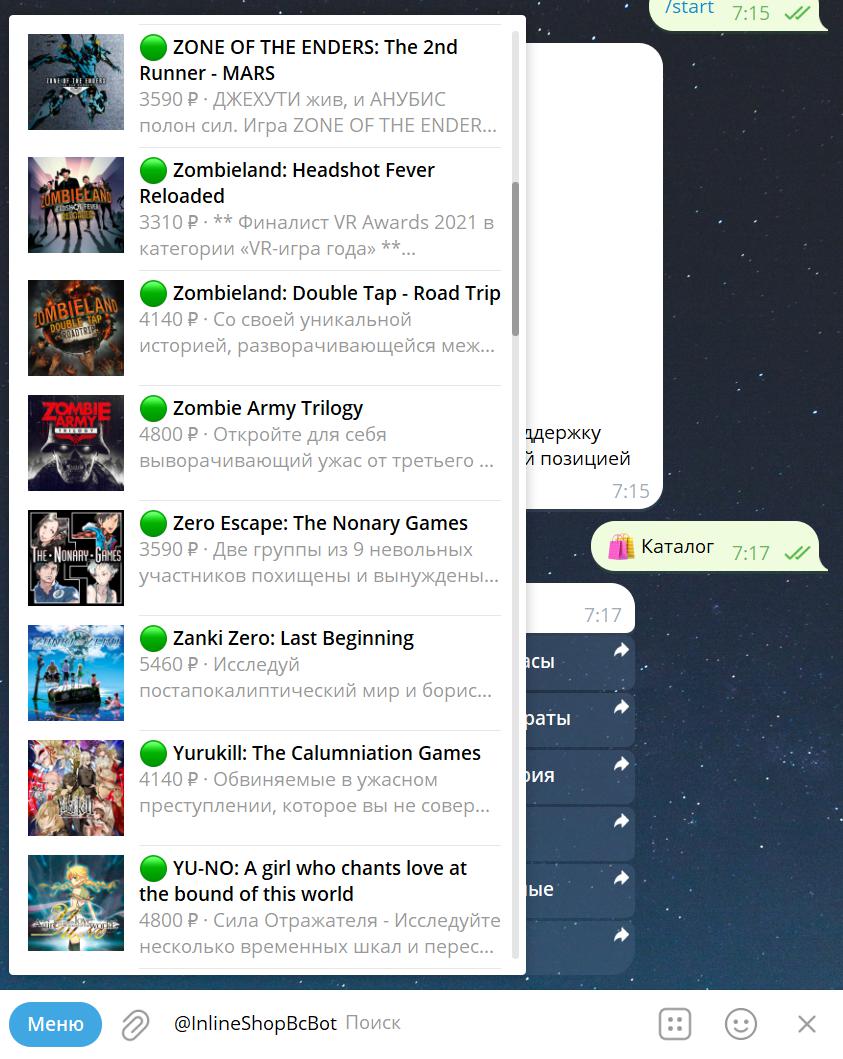
Откроется карточка товара, нажмите Добавить в корзину, укажите количество штук, и далее Оплатить.
В зависимости от настроек и способа оплаты, вы увидите одно из сообщений:
Если вы пока включили ручной способ предоплаты и получили инструкцию, то нажмите Оплачено
Перейдите в группу, вы увидите сообщение о заказе
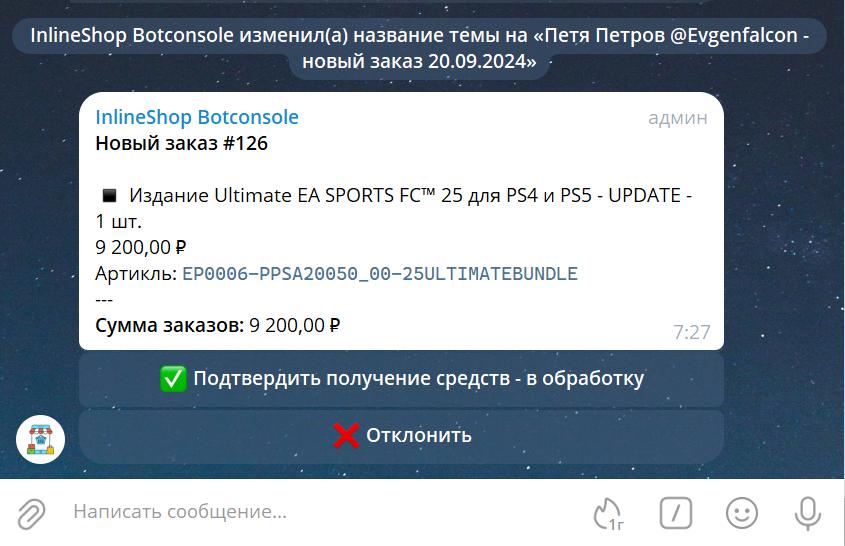
В реальности в этот момент вы или ваш менеджер должен уточнить куда был произведен перевод и запросить подтверждение перевода.
После подтверждения нажать на Подтвердить, либо если деньги не пришли, то отменить заказ.
Вы как покупатель в это время получаете уведомление, что ваш заказ находится в обработке.
Также в зависимости от типа ваших товаров будет отличаться меню для менеджера, после подтверждения, если это физический товар, то будут также статусы Отправлен и Доставлен.
Для цифровых товаров после обработки будет доступен только один статус - Завершен.
И когда вы отдаете пользователю его заказ, ссылку или платную информацию, вы отмечаете заказ как завершенный.
Тема в группе также автоматически переименовывается, чтобы вам проще было ориентироваться по заказам.
На этом моменте ваш первый тестовый заказ выполнен, поздравляем! 🥳
В дальнейшем, если вы планируете подключить автоматический прием оплаты, то также рекомендуем сначала протестировать все шаги на тестовых платежках и только после успешных тестов подключать реальные транзакции.
Спасибо, что дочитали до конца, если у вас есть вопросы или предложения по работе бота, пишите в @BotconsoleSuportTopicBot